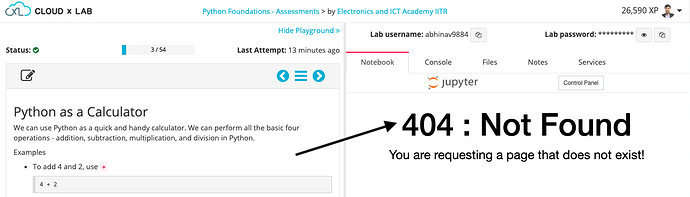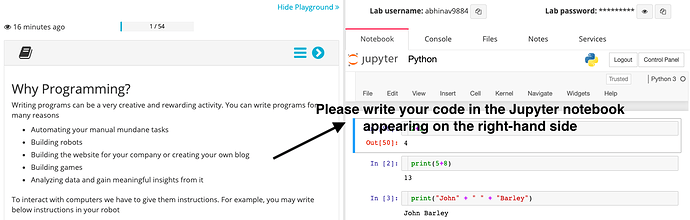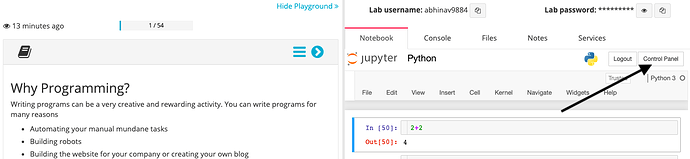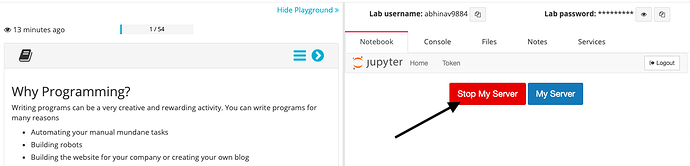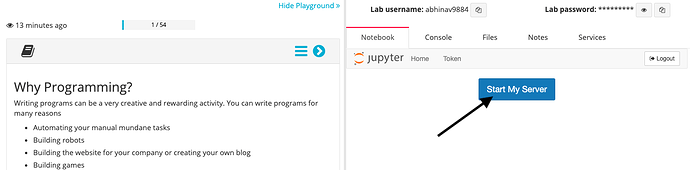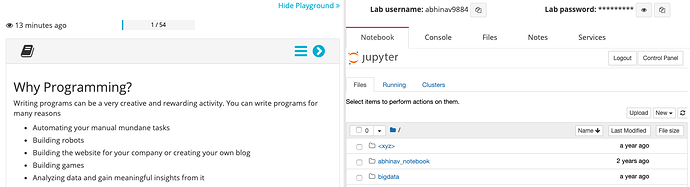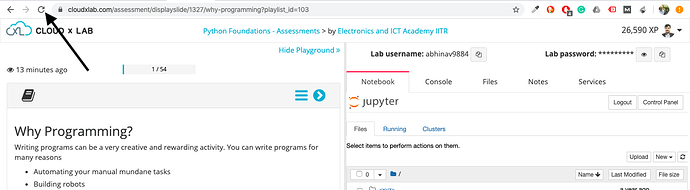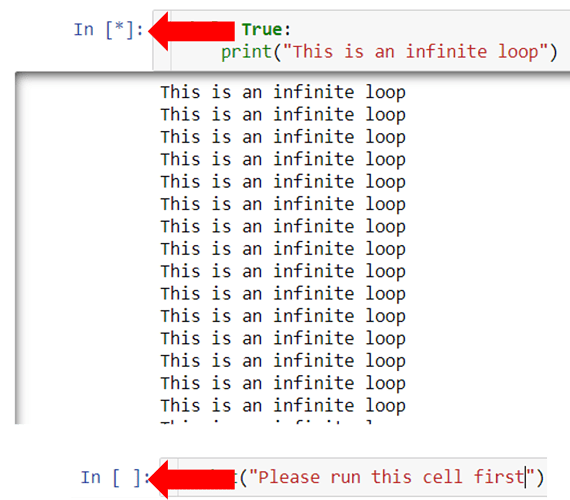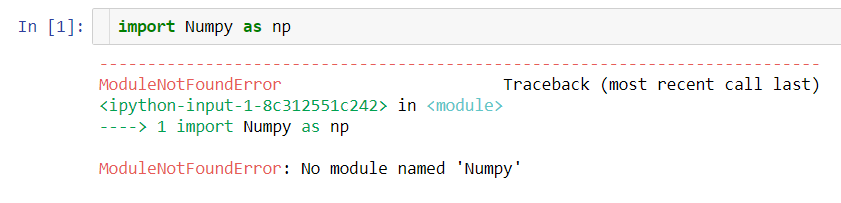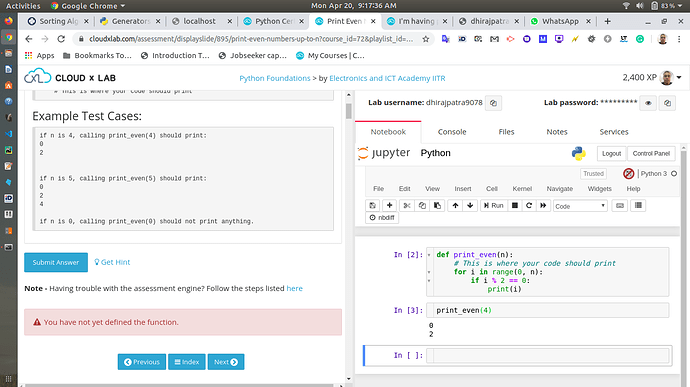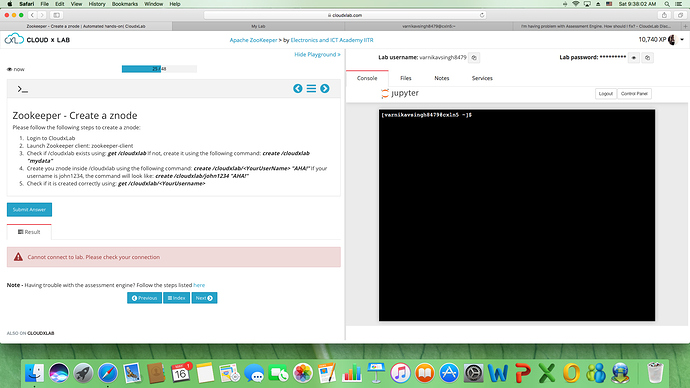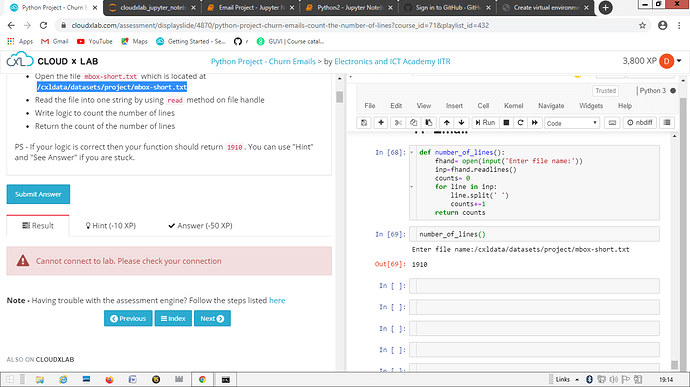Depending on the browser and operating system at times the assessment system may not work. We are fixing a few things to make the assessment engine compatible with all the browsers and operating systems. In meanwhile, please follow the below steps to make the most out of the assessment engine.
- If you are getting a 404 error on the assessment page, then please run below command on your webconsole and then reload the assessment page.
rsync -avz --ignore-existing /cxldata/cloudxlab_jupyter_notebooks/ /home/$USER/cloudxlab_jupyter_notebooks/
- If you think your logic is correct and still system is not accepting the answer then please follow below steps on the right-hand side(Where Jupyter notebook appears)
- Make sure you are working on the Jupyter notebook appearing on the right-hand side of the assessment page. The assessment engine can evaluate your answer only if it is submitted in the notebook which appears on the right-hand side of the assessment page.
-
Close all other Jupyter notebook tabs in your browser
-
Click on “File” and then “Save and Checkpoint”. Wait for the checkpoint to be created
- Click on “Control panel”
- Click on “Stop My Server”. Wait for the server to stop
- Click on “Start My Server” and wait for the server to start.
- Once the server is started, you will see something like the below image interface.
- Now reload the assessment page, execute the code again in the notebook and resubmit the answer
- Here is the screencast covering the above steps of point 2.
- At times, it may so happen that the assessment engine will throw an error even when you are sure the code is correct. Please check if the code is still being executed or have not been run at all. If a code is being executed, you will see an asterisk (*) beside that cell in Jupyter notebook. If it has not been run at all, you will see a blank instead. A sample screenshot is given below for your reference:
- Please remember, you need to run the code first before you submit it for assessment. Some codes may take a lot of time to execute. For example, a typical SGD Classifier may take 20-30 minutes to complete execution, this is normal and let the execution complete before submitting the code.
-
If you have already seen the hint/answer, and it matches your code, yet the assessment engine is throwing an error, it does not mean the hint/answer if incorrect. It means that some of the previous steps that you worked on was not coded properly, even though they may have passed through the assessment engine. This happens because the assessment engine checks only certain aspects of the code. The solution in this scenario is to go over to step 1 and start reviewing your code. If required, take a match your code against the code given in the answer from step 1 and move on to the next steps.
-
It is mandatory to write your code in the Jupyter notebook/console provided on the right side of the split screen.
-
Ensure that multiple tabs are not open from CloudxLab when you are submitting your code.
-
If the error is shown in the Jupyter notebook, i.e. on the right side of the split screen, it means your code is incorrect. A sample code is shown below for your reference:
- In these cases, you need to review your code. It is possible that it does not match all the criteria given in the instruction. For example, the code may ask you to return a value from your function, your code is printing it instead. There have been cases when the entire program is correct except that one of the variable names/function names does not match the case mentioned in the instructions.
Please keep the above pointers in mind while you are solving the issue you are facing, and most of the issues will get resolved in no time. And then, we are always there to help you.