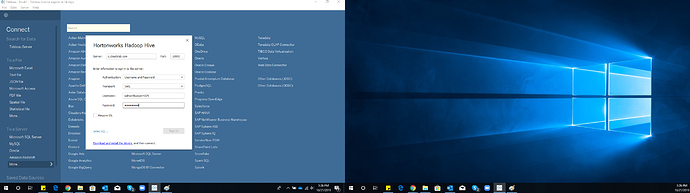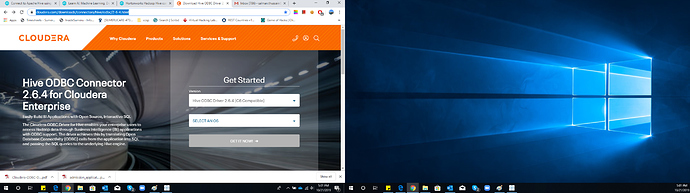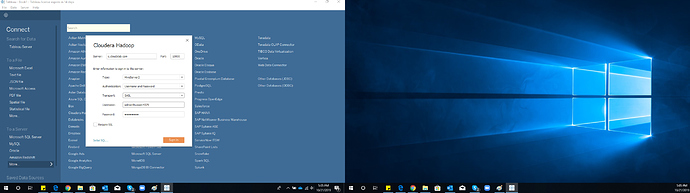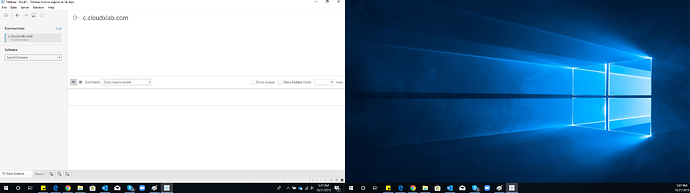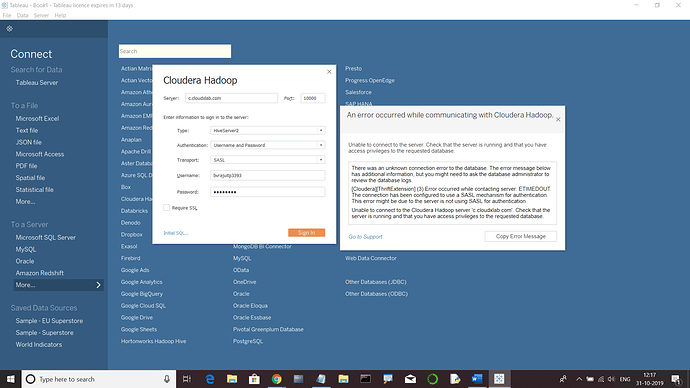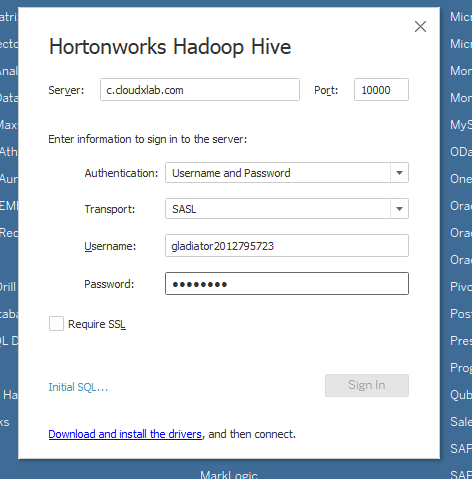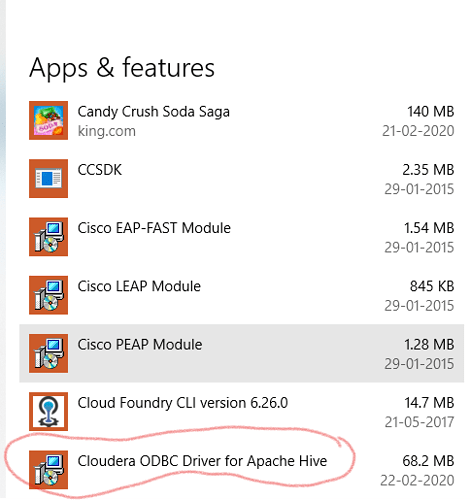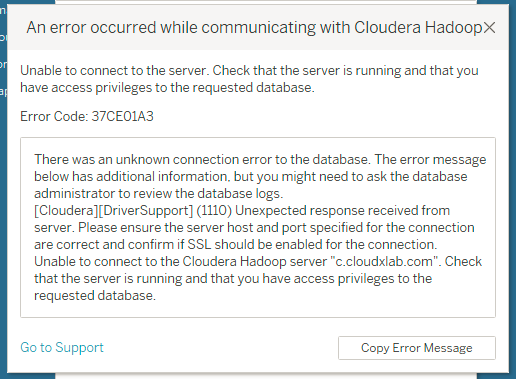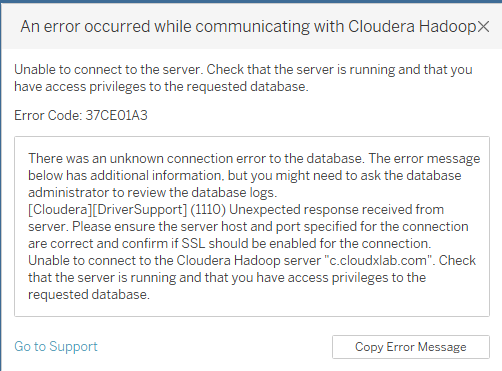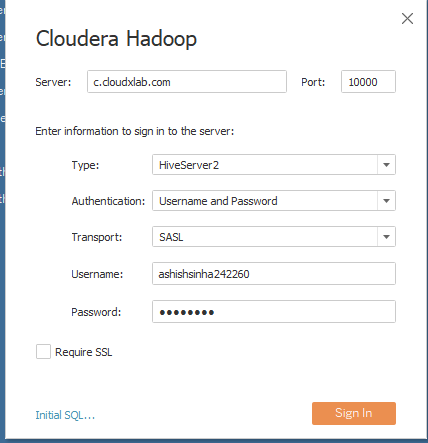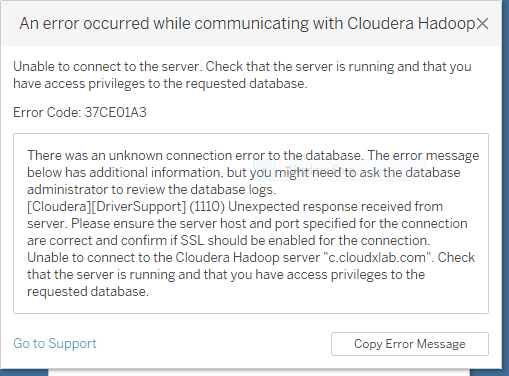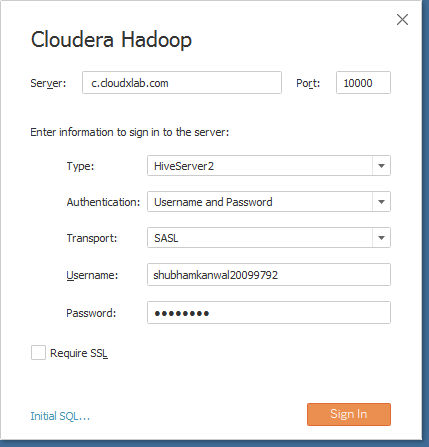Hi @sgiri,
I’m unable to connect to the hortonworks hadoop server on tableau. These are the steps I followed :
-
Installed tableau
-
Installed Cloudera ODBC Driver for Apache Hive from https://www.cloudera.com/downloads/connectors/hive/odbc/2-6-4.html
-
Followed the Driver installation guide and entered the c.cloudxlab server along with username and password. the connection test was successfull.
-
Run the tableau app and selected Hortonworks Hadoop Hive; entered the server details:
The connection cannot be submitted as the SIGN IN button is disabled. And below it says “Download and install the drivers” and then connect.
Please help! I don’t know what is been missed in the procedure. Also, in the video “connect to Apache Hive using tableau” it showed the Server type : Hive Server 2 , but I don’t have the type option visible here.